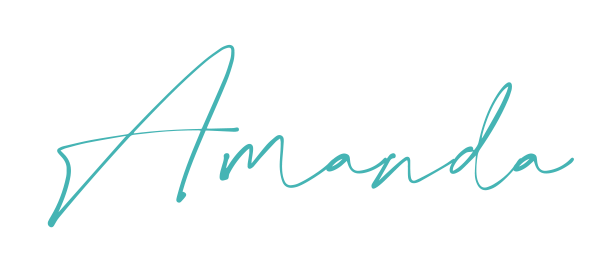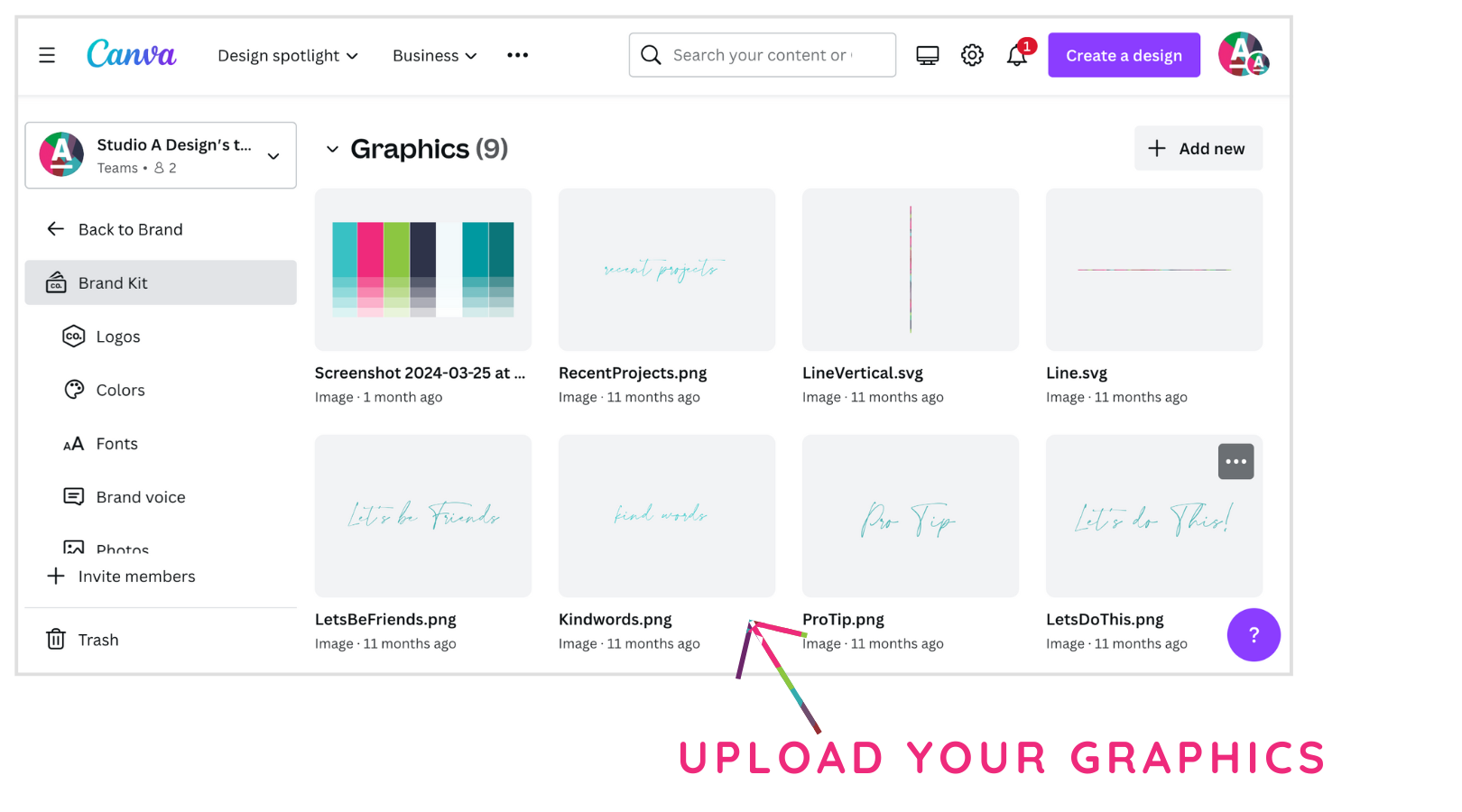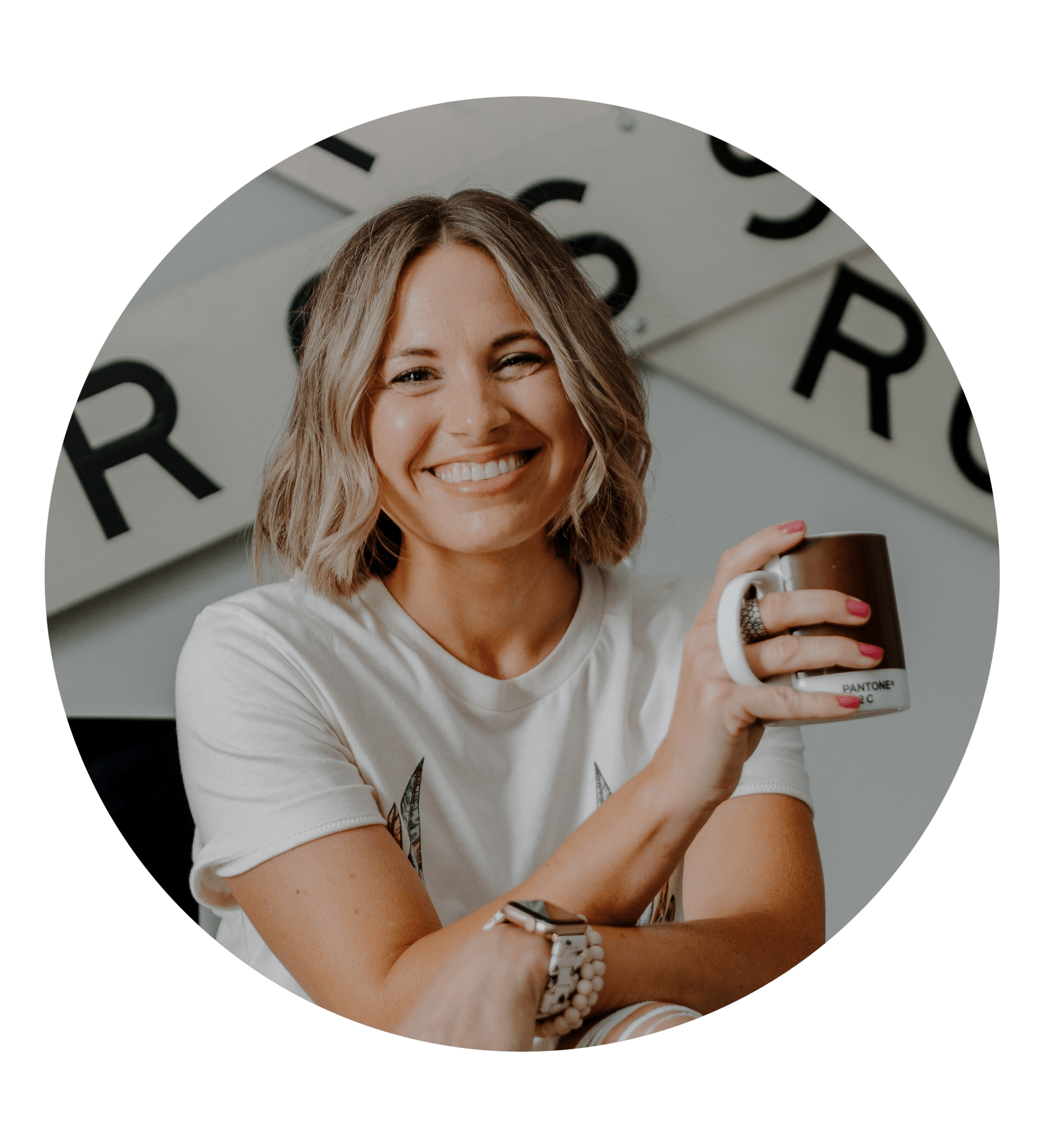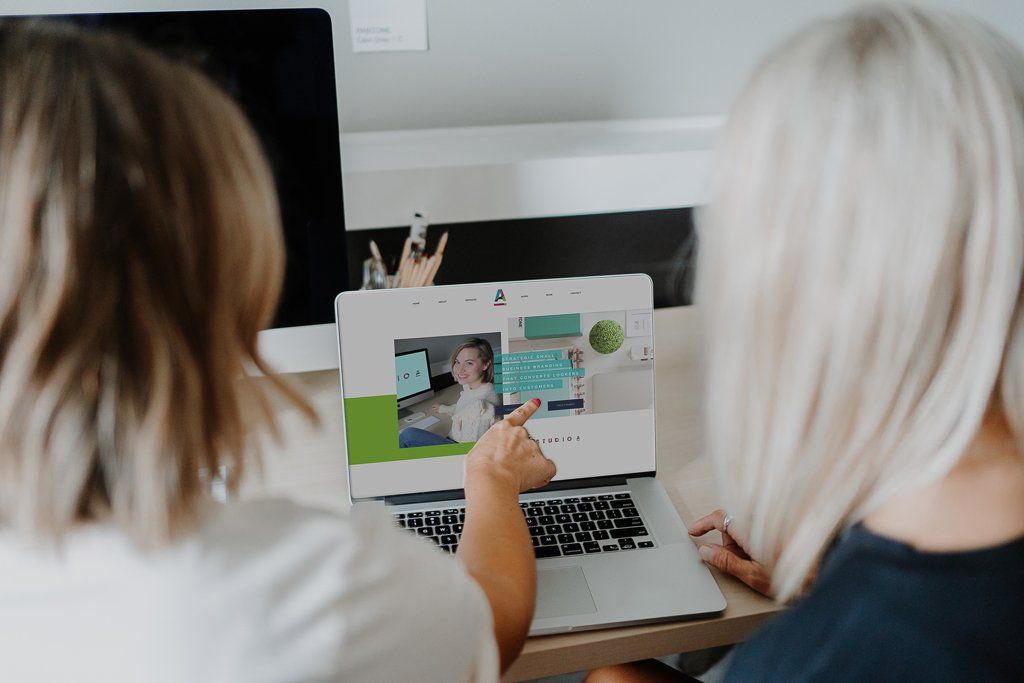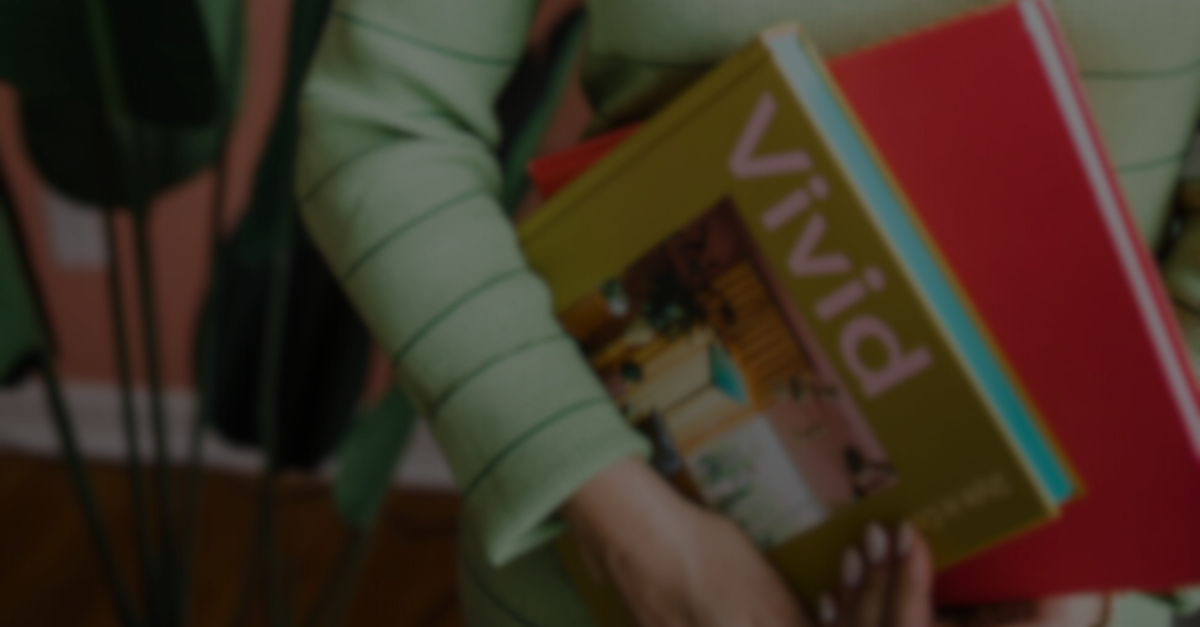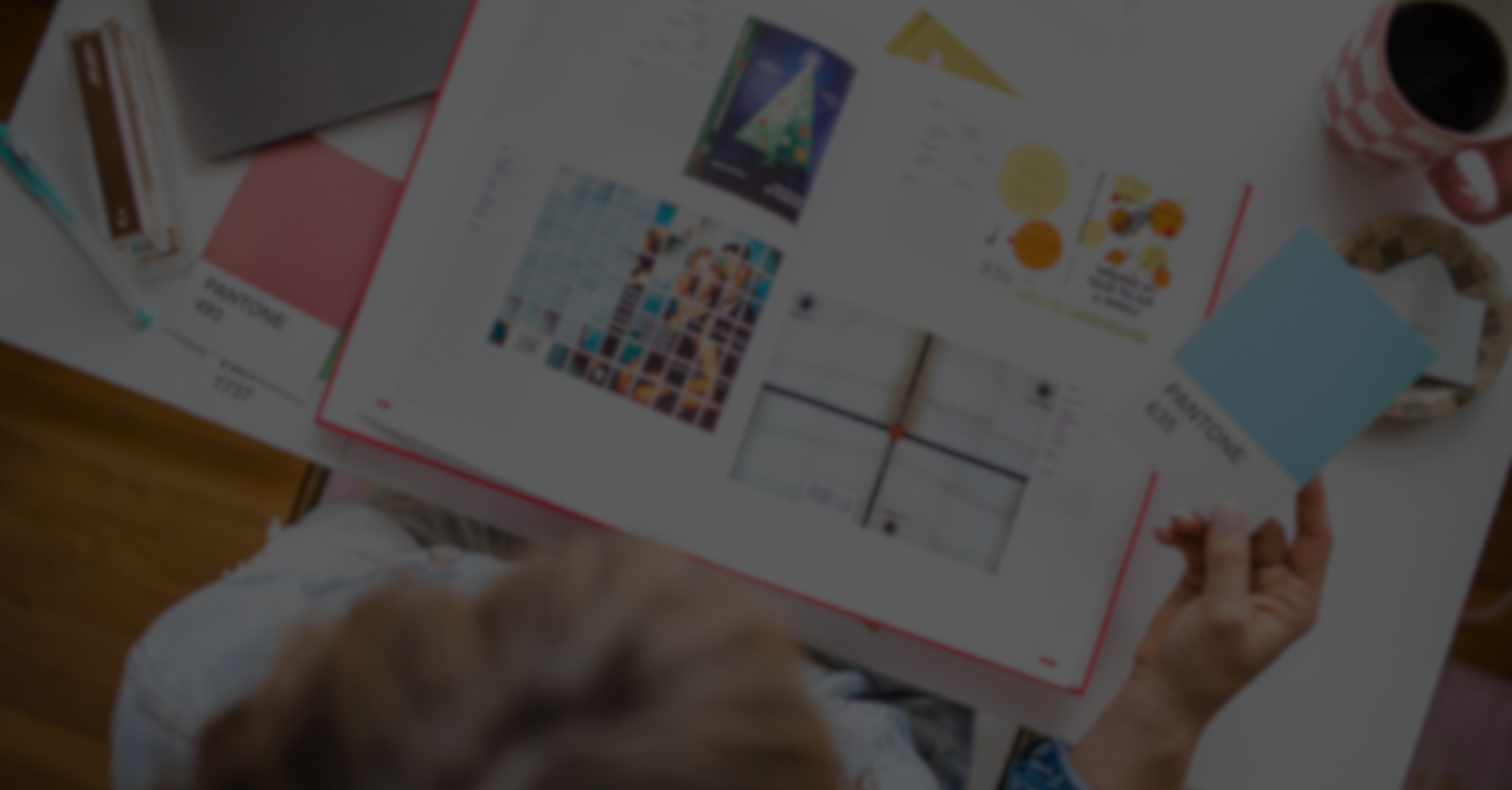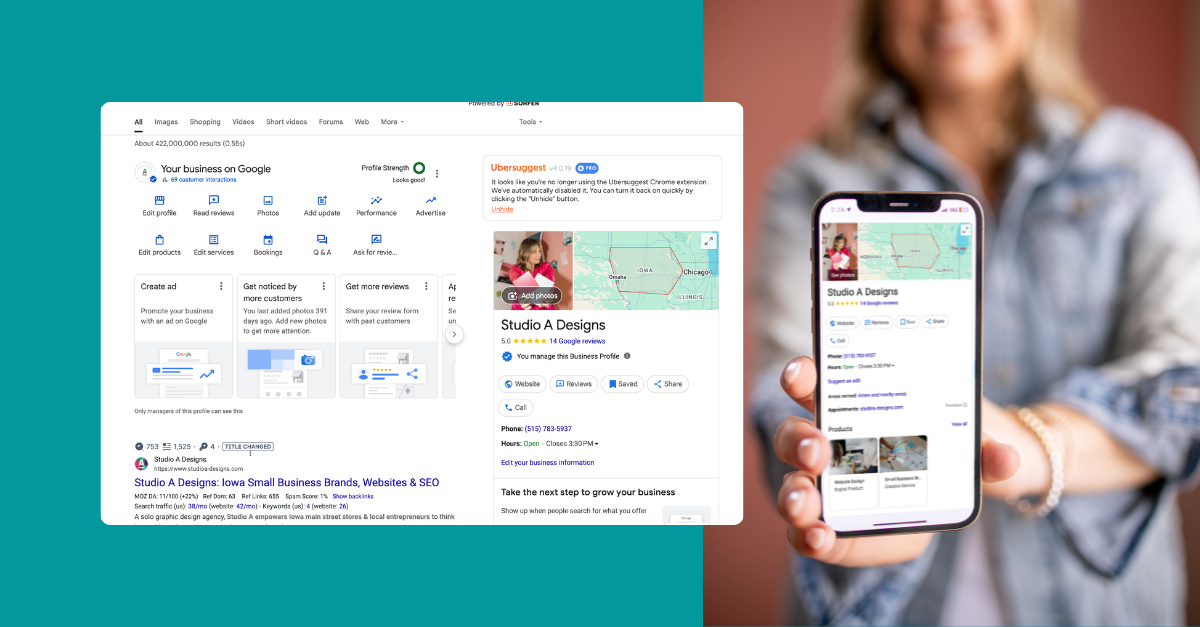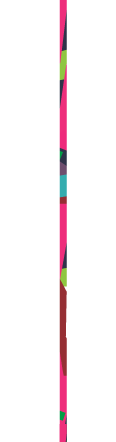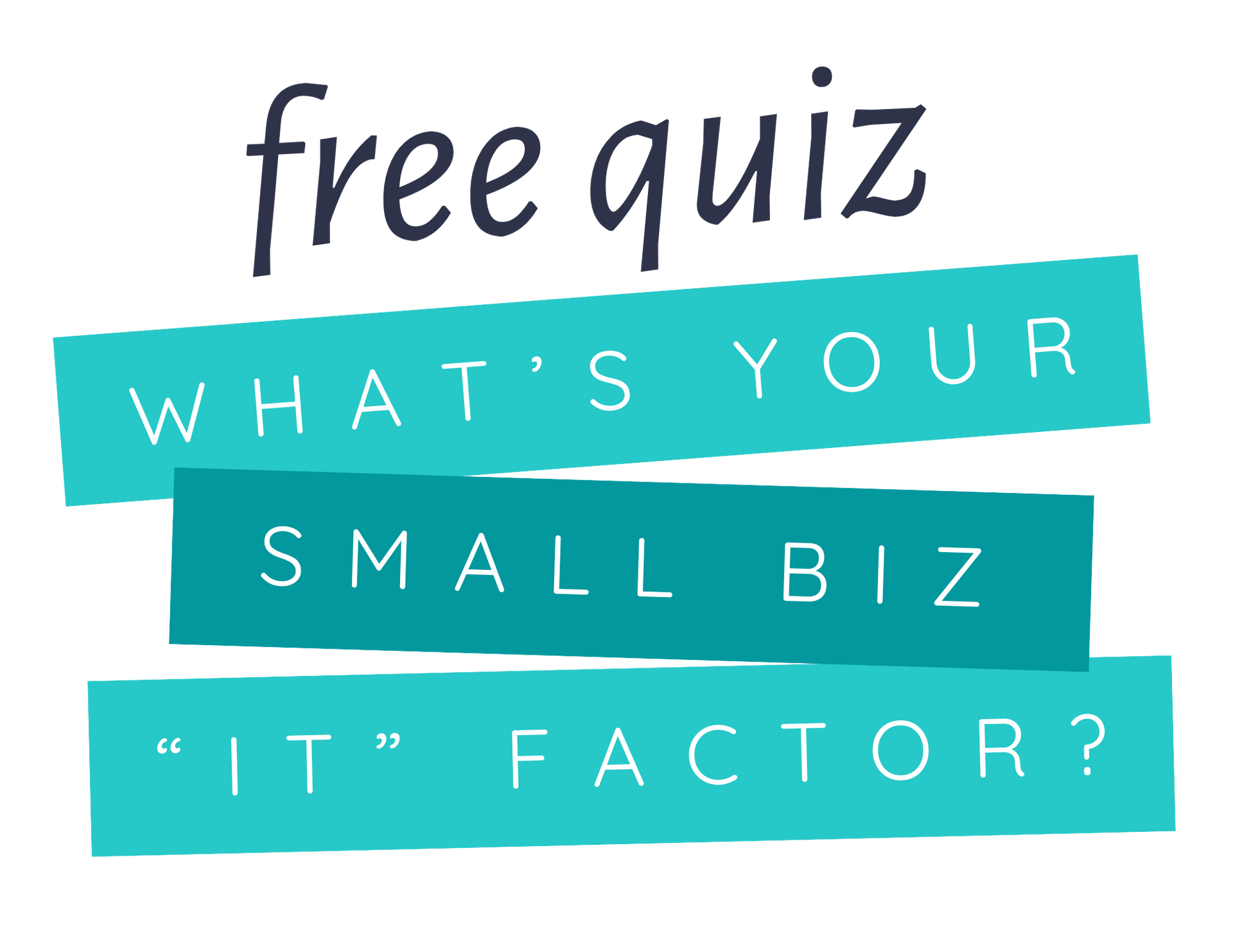Let’s be real. Small business owners wear many hats.
They're outrageously creative, skilled at multitasking, managing time, orchestrating workflows, handling social media, and balancing work-life. Some even venture into graphic design. 🤭
Thankfully, we have our sweet little platform, Canva. Here, the technical side of design becomes just another manageable task on the list.
I do know two things that save a bunch of time in designing for your business:
- Having specific branded templates to repeatedly use for different brand communications
- Access to your brand’s logos, colors, typography, photos, icons and more
While copying and pasting from other designs does get the job done, it’s not really the most efficient way to make your brand cohesive and professional.
Well, friend, designer or not, it’s time for me to help you get your brand ORGANIZED once and for all using Canva Pro.
If you’re currently using the free version of Canva and it’s been working for you, that’s awesome. However, if you do a lot of graphical creation, I recommend purchasing the Canva
Pro Version.
A few of my favorite features I use consistently with Canva Pro are:
- Video and Image Background Remover
- Access to so many additional images and templates
- Magic Resize
- Text Animation
- And of course, my favorite…The Brand Kit
Here are some tips for setting up your brand kit
There are a few things you’ll need to have ready before you get started:
A Canva Pro Account
- You can sign up for Canva and receive a free 14-day trial or if you already have a free Canva account you can upgrade to Canva Pro
Your Brand Files
- If you’ve worked with a professional brand designer, they’ve likely sent you a package with everything you need to set up your brand kit with ease.
This might include:
- Brand guidelines or style guide
- Details about your brand’s voice
- Strategic messaging
- Logo files
- Color builds
- Typography specifications
- Photos that represent your brand
- Icons
- Graphical elements
If you haven’t worked with a designer yet or created a logo, Canva has some basic options to get you started if you don’t have a budget for a brand (yet). You can start there and use my
FREE mini style guide
to get yourself started.
Let’s sign into Canva and dive in! ⬇️
Tip: I would set up your brand kit using a desktop computer since most of your brand files are likely saved to the cloud or a hard drive.
Step-by-Step Guide to Setting Up Your Canva Pro Brand Kit
Create Your Custom Brand Kit
After you’ve logged into the Canva account, navigate and tap the brand tab on the left-hand menu.
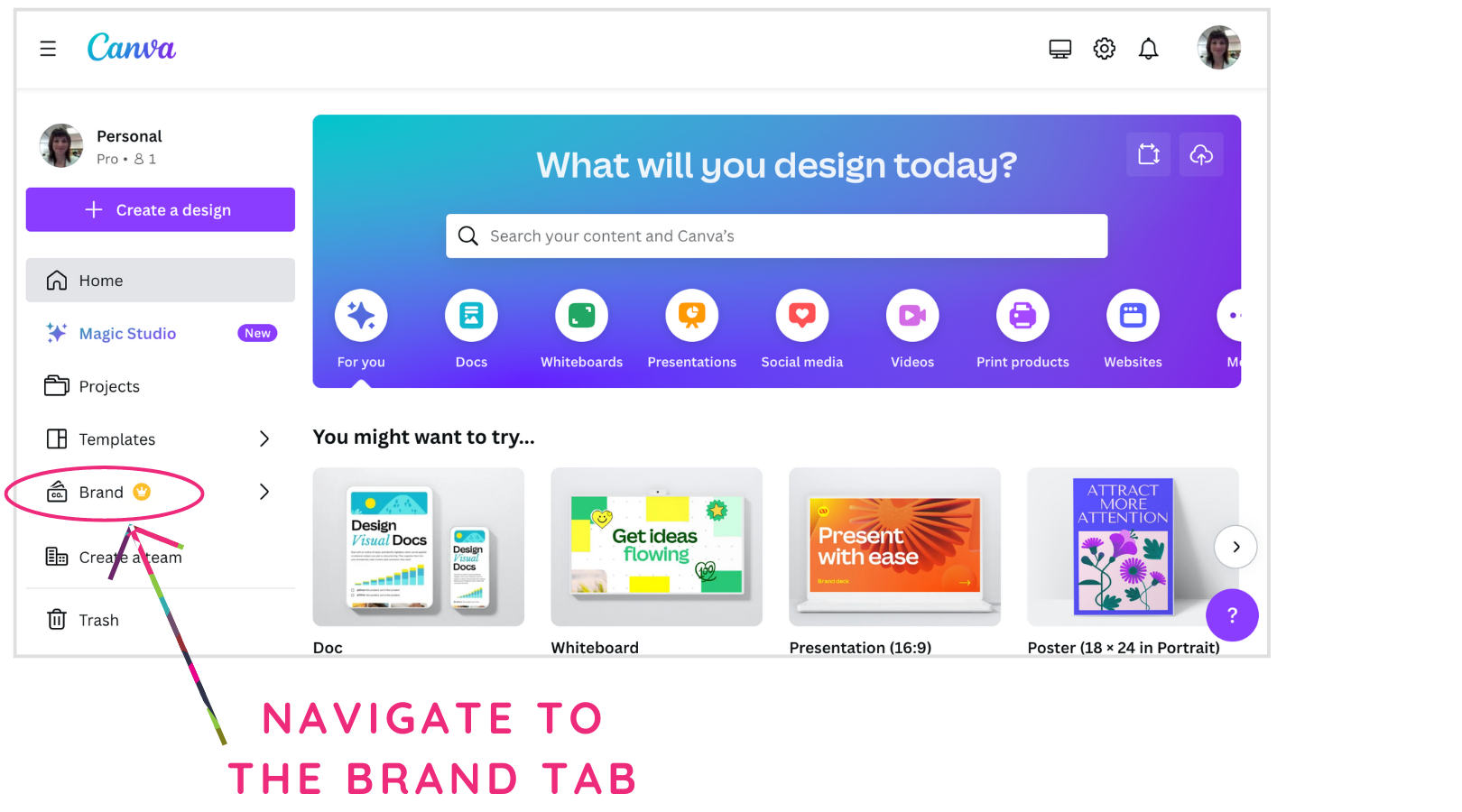
Tap the “Set up your Brand Kit” button.
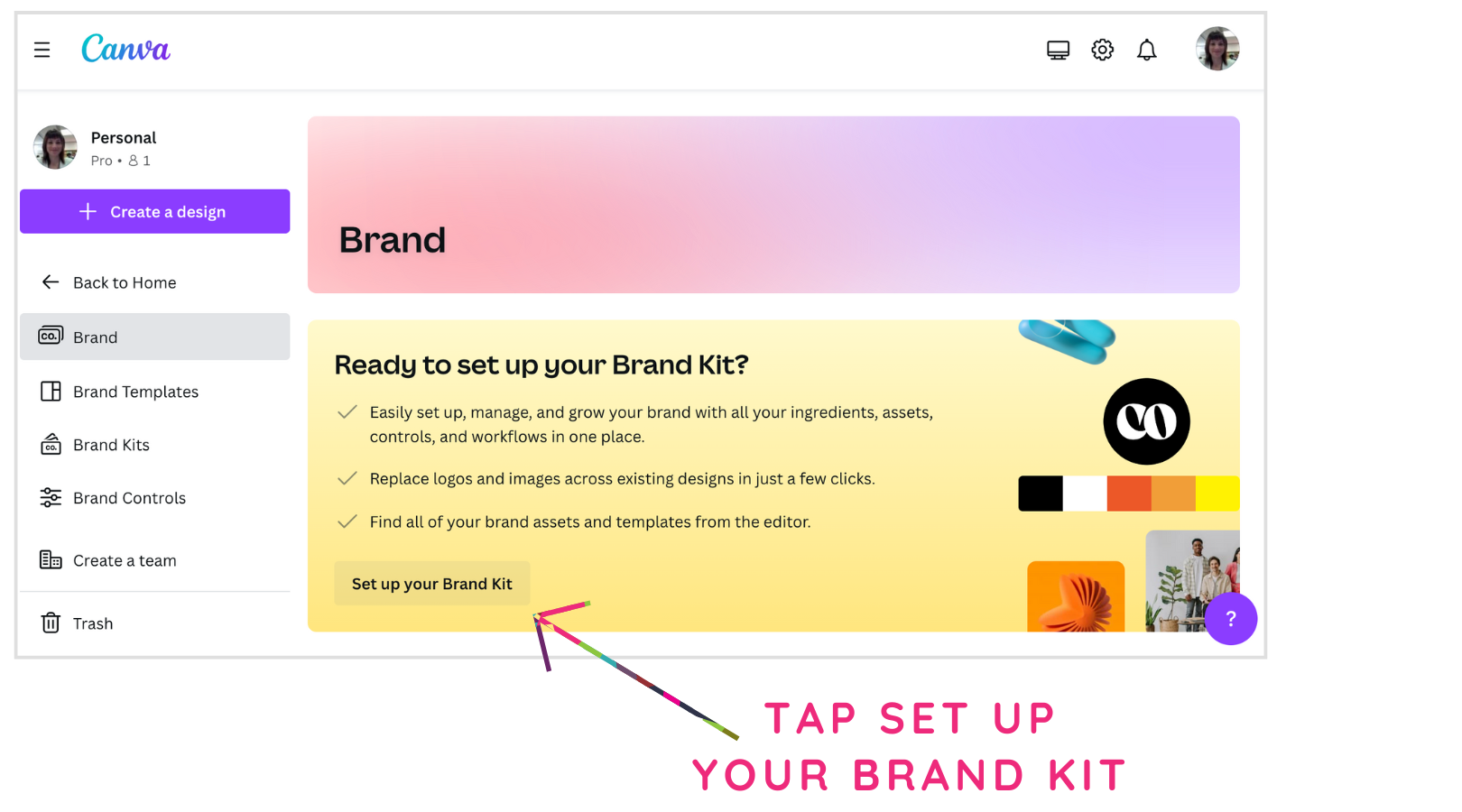
Name your Brand Kit by tapping the edit button.
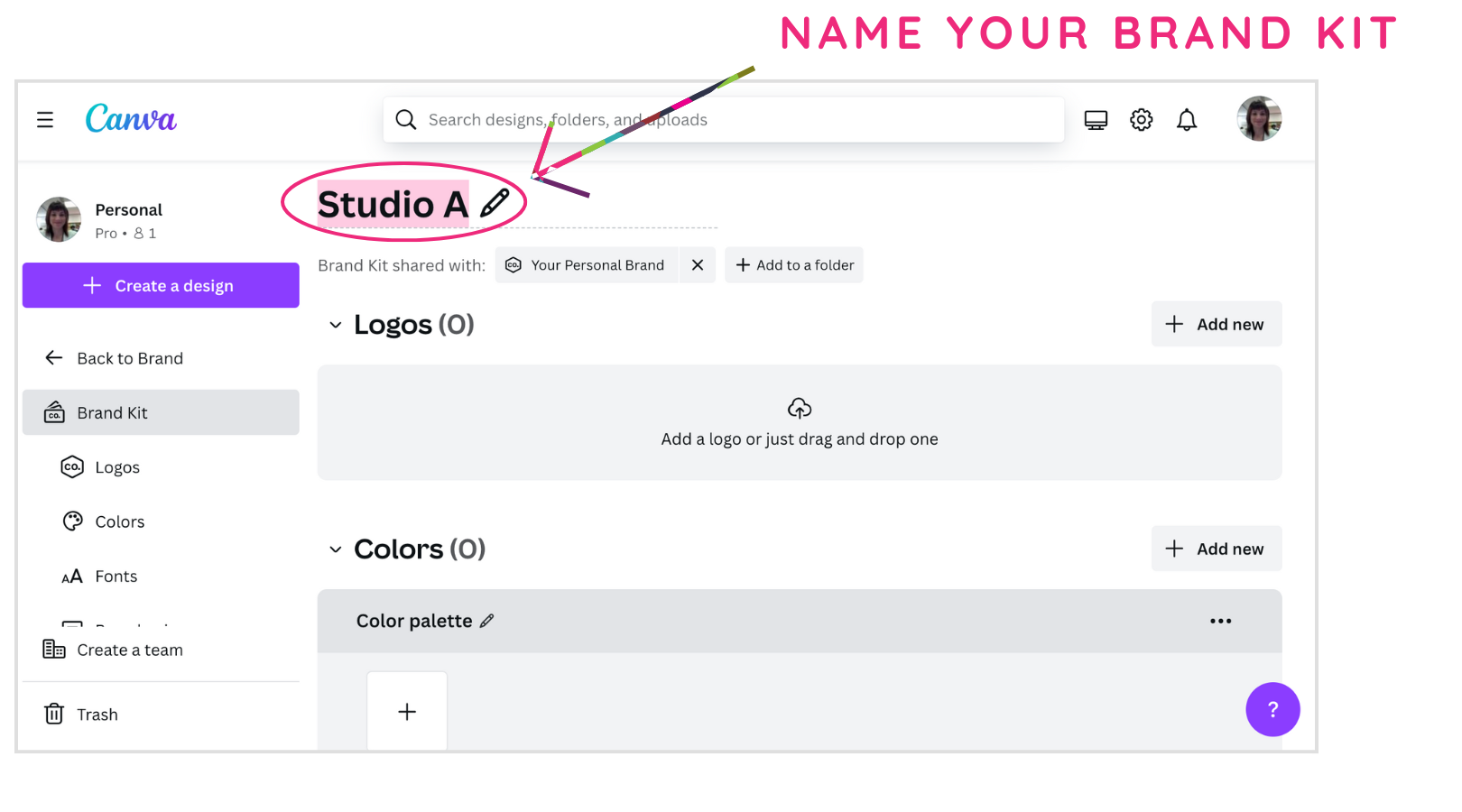
Upload Your Logo Files
Upload your logo variations by either dragging each logo file from your computer or clicking the add new button.
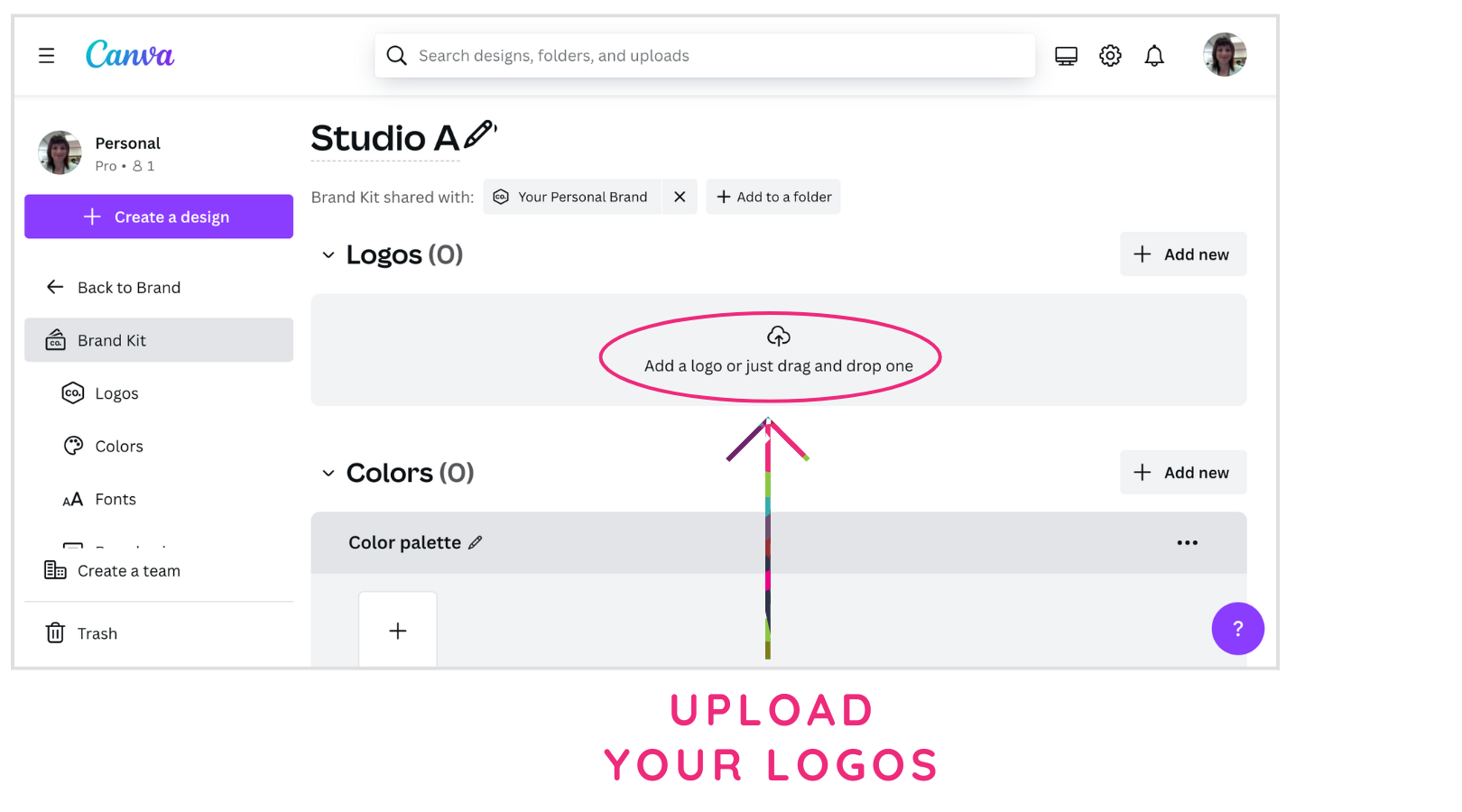
Add Your Colors
Click the + symbol on the swatch area in the color section. Continue adding all of your brand colors.
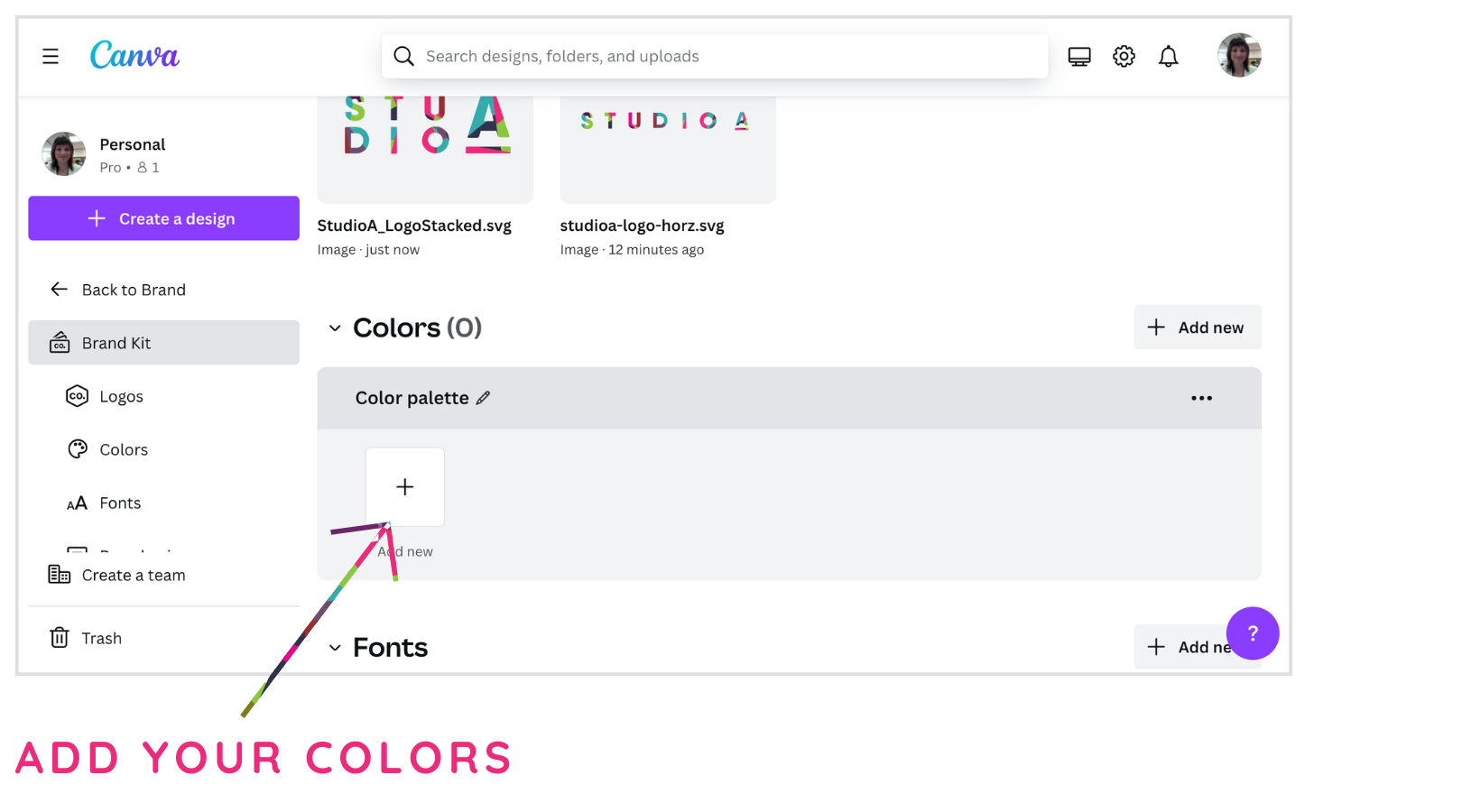
You can add either a solid color or a gradient (which is a group of colors that fade into one another). There are two different color build specifications. Since Canva is a digital platform, the main colors are HEX color values (ex: #000000). Hex colors are used for on-screen viewing. Adding the CMYK version of your brand colors is another helpful idea. CMYK colors are used for printing.
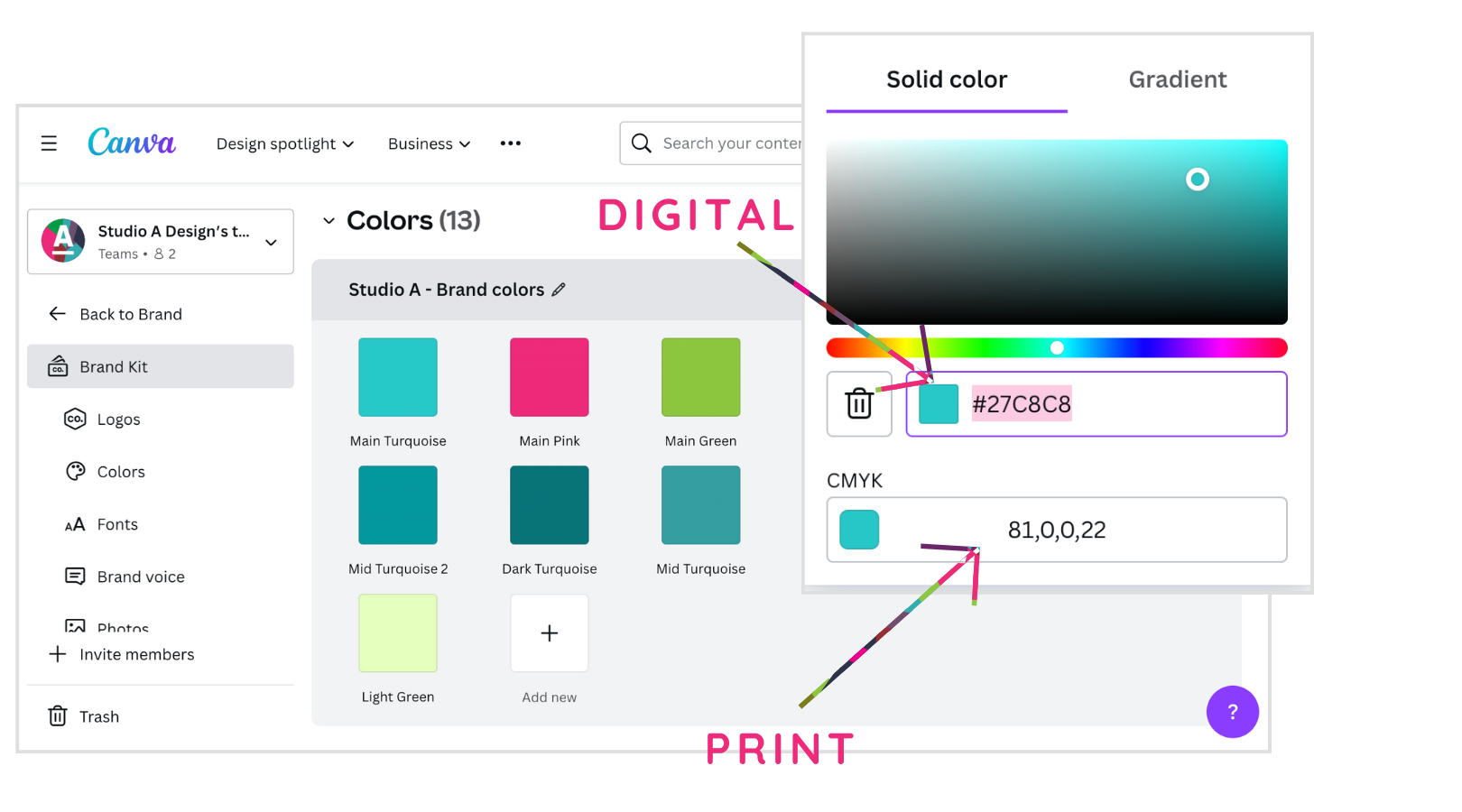
Assign Your Fonts
Assign fonts, their sizes and attributes for each. The title should be the largest font size and get smaller down the line.
If your brand fonts are not included in the standard canva menu, you can upload fonts you have purchased licenses for.
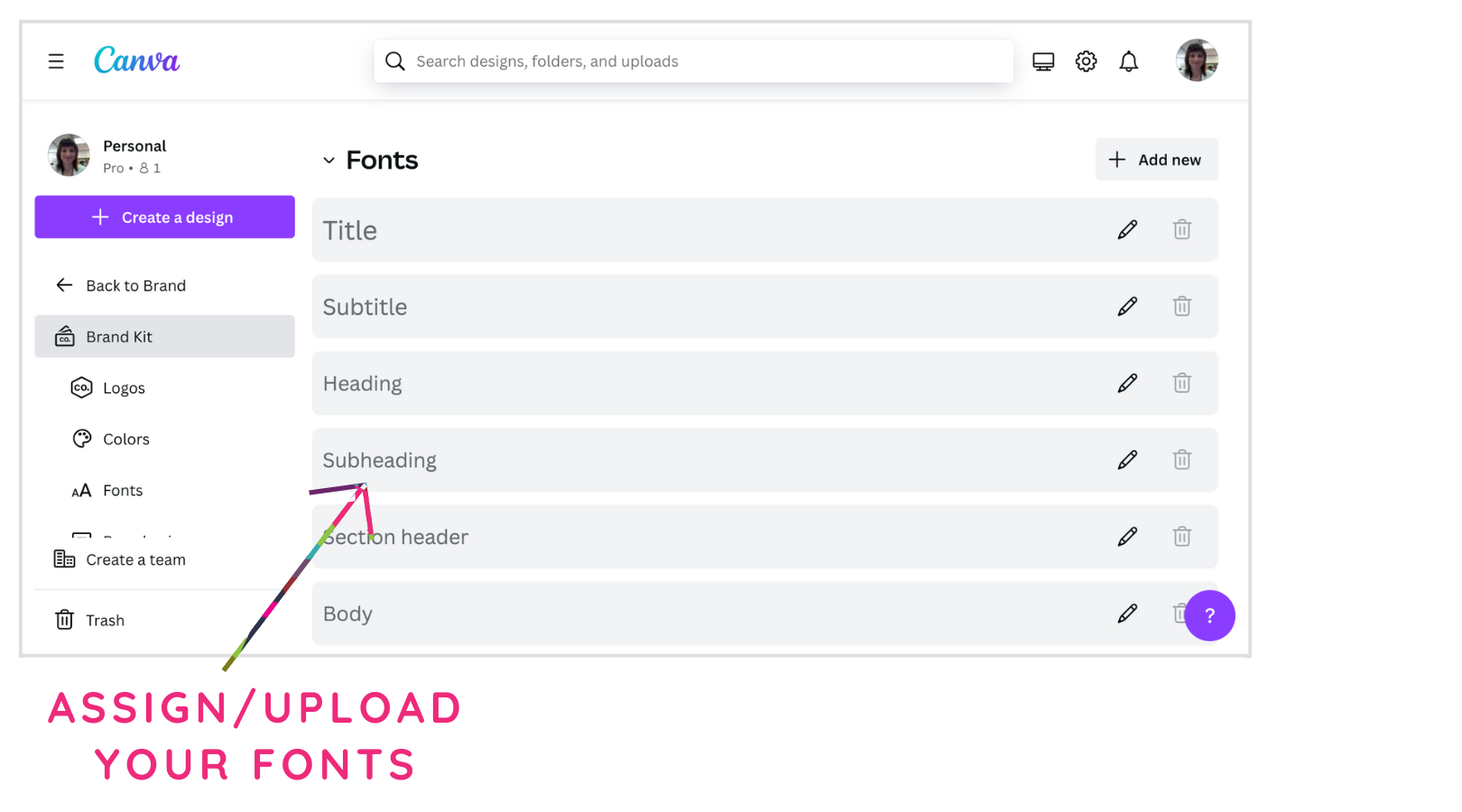
Add Your Brand Voice
Include a couple of sentences about how you want your brand to sound when communicating with words to add your brand voice.
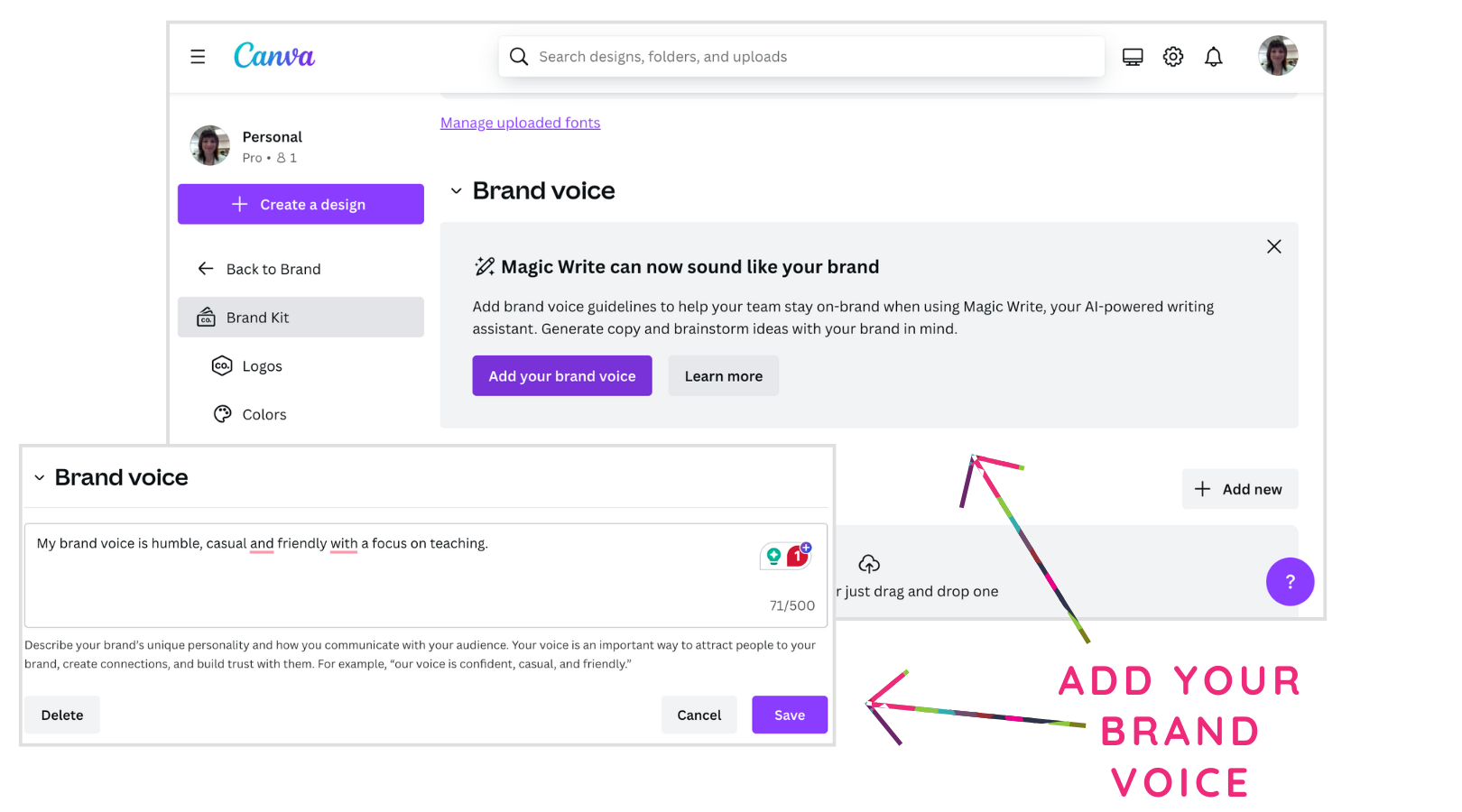
Upload Your Brand Photos
Add the photos that represent your brand. This could be stock photography or your own brand photography.
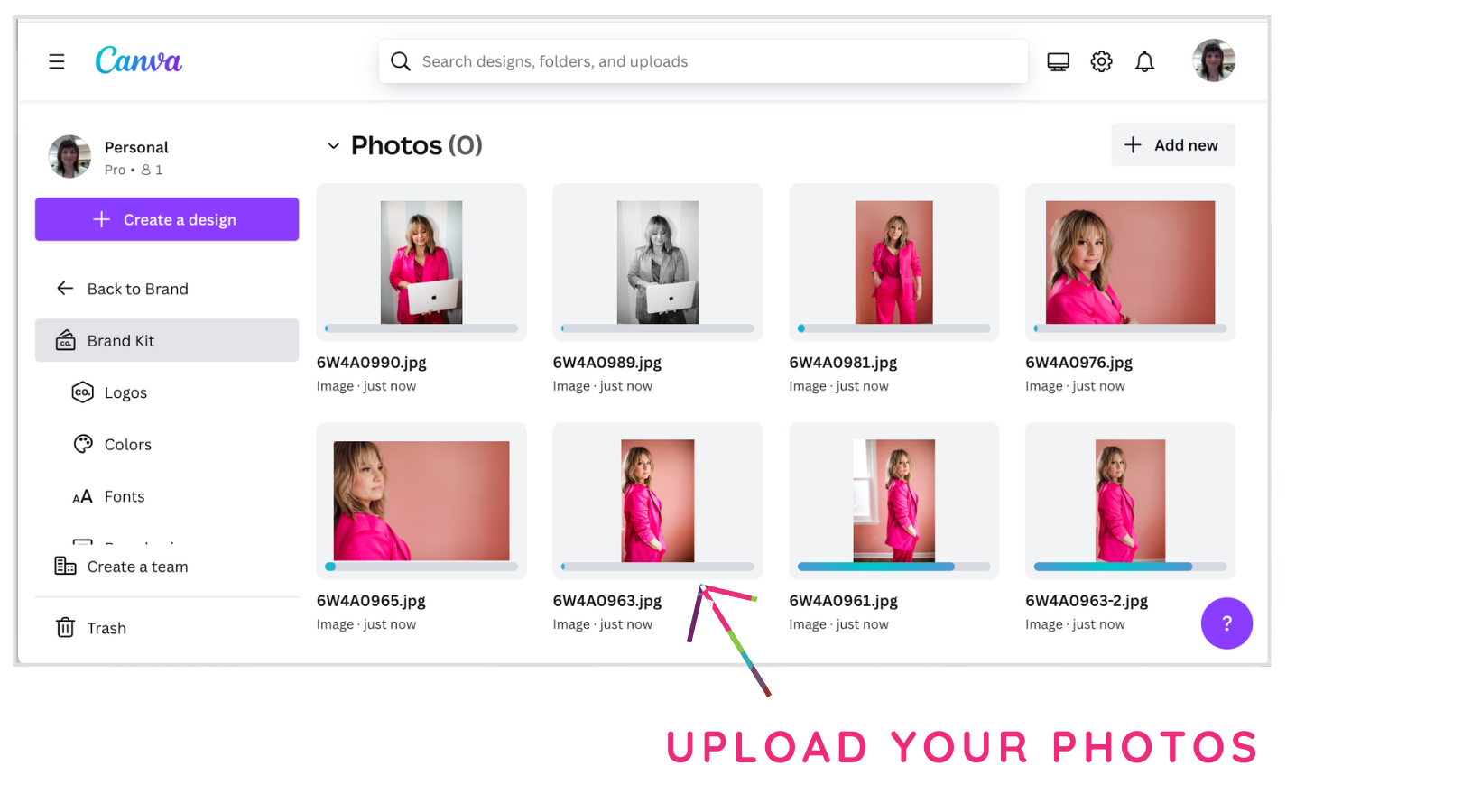
Upload Your Graphics
If you have specific graphics you plan to use to make your brand cohesive, upload them to the graphics section.
Upload Your Icons
Custom icons that represent your brand can be added in the icons section.
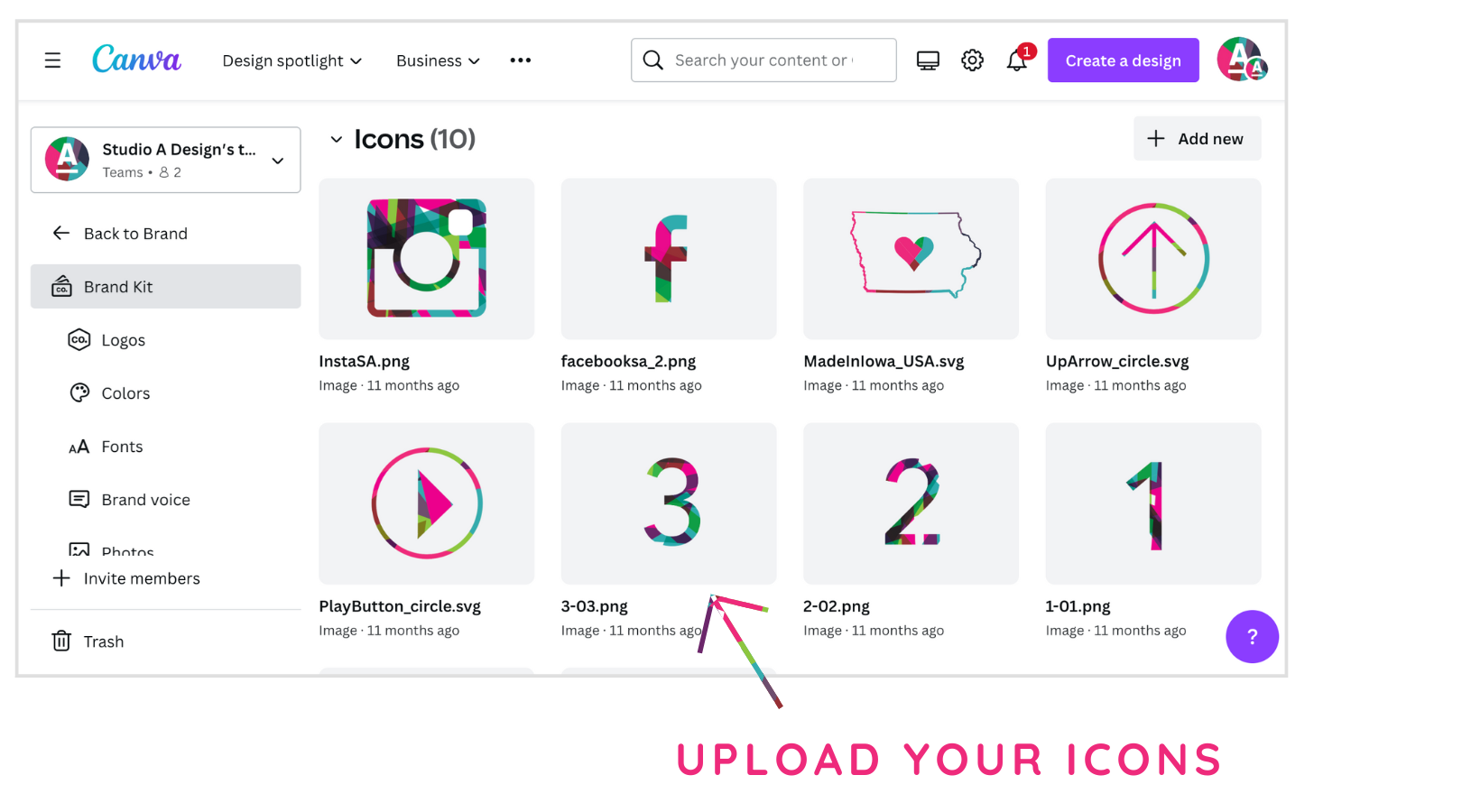
Save your Canva Projects as Brand Templates
You can add existing designs to your brand templates by navigating to a Canva design and publishing it as a brand template. When you do this, it appears automatically in the Brand Templates section and you can use them as a starting point for new designs.
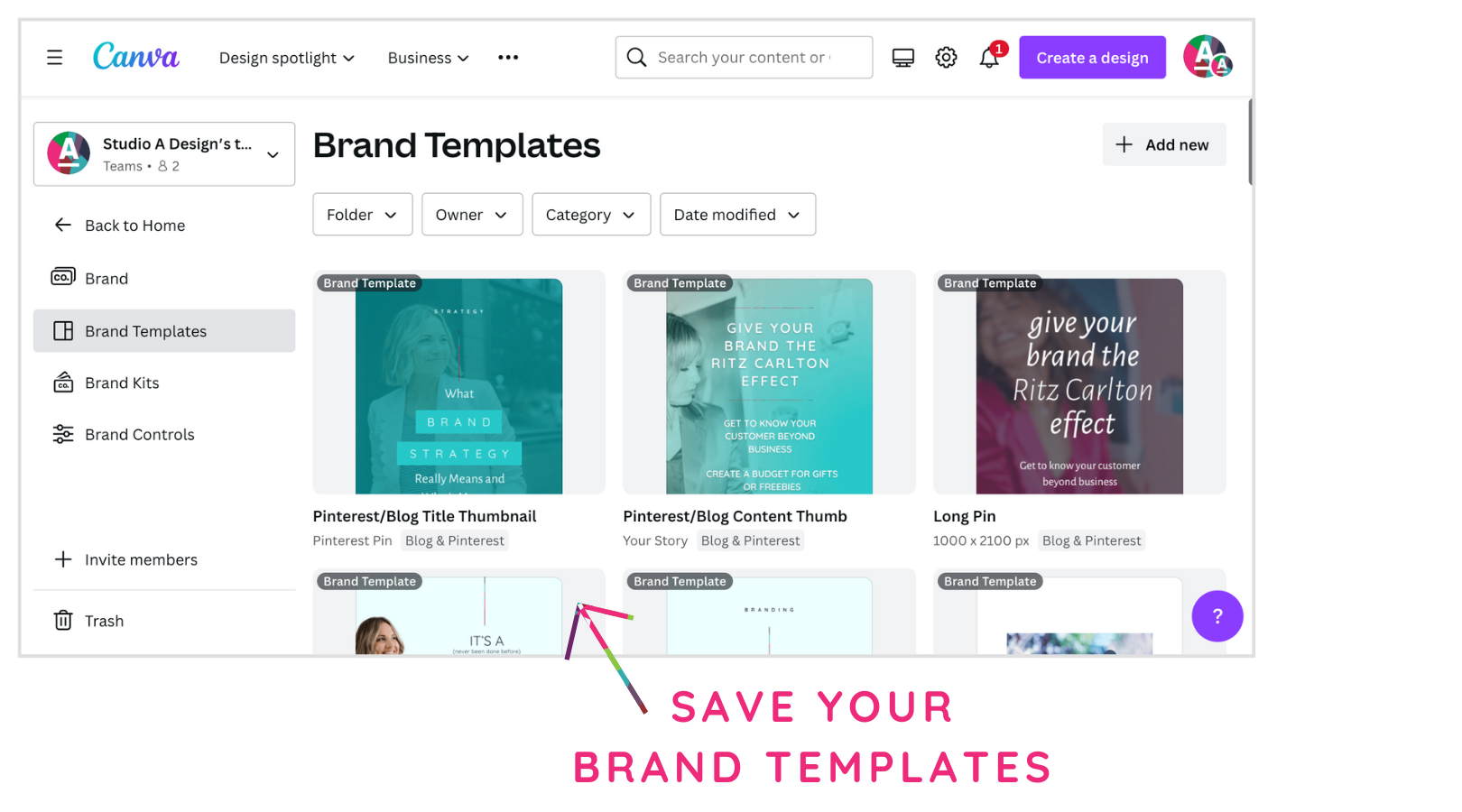
Check on team settings
If you share your Canva account with a team, you may want to specify how much freedom your team can have with your brand. You can specify permissions on the Brand Controls page.
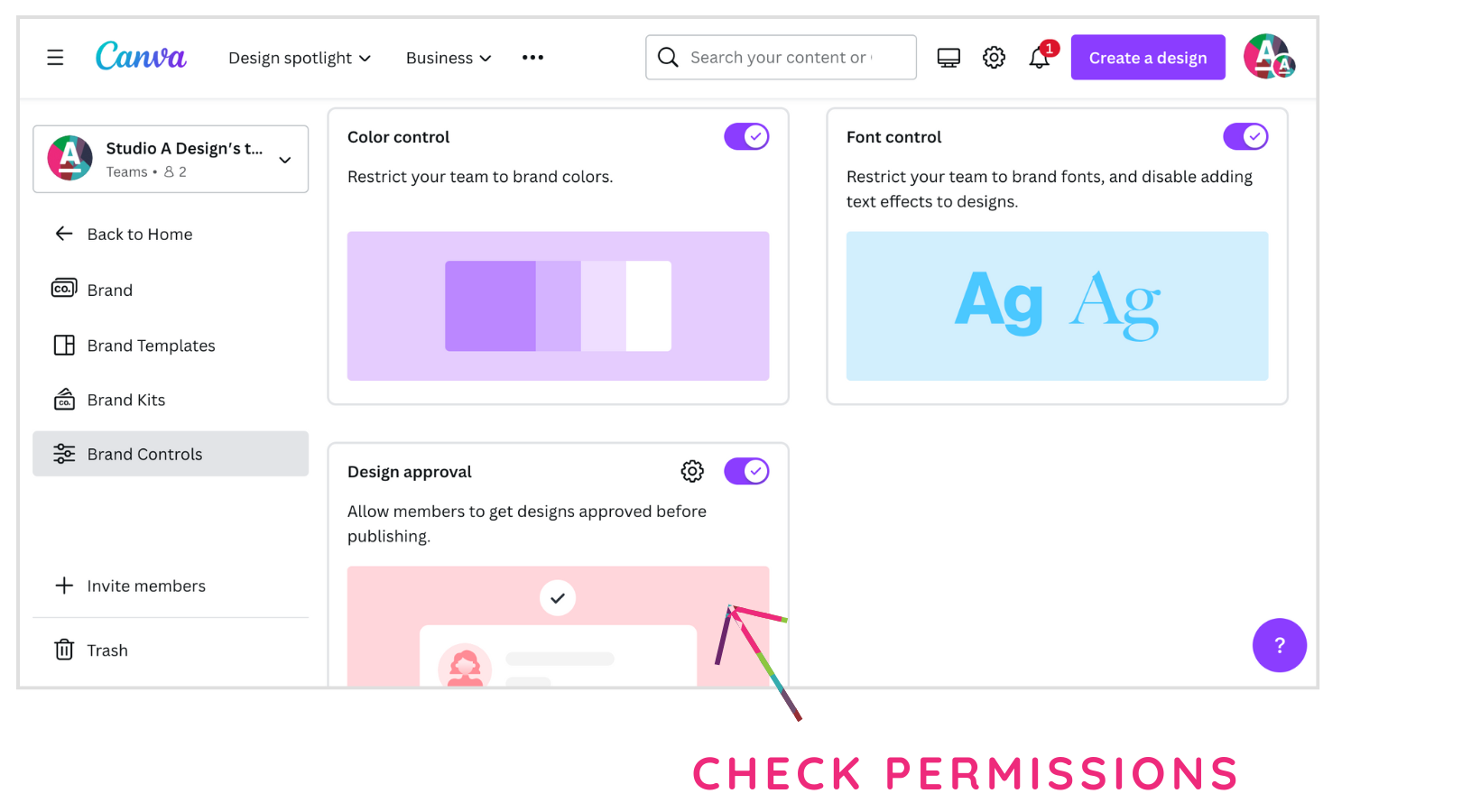
So, there you have it—a complete guide to getting your Canva Pro brand kit in tip-top shape!
Remember, investing a little time now to set up your brand kit can save you loads of effort down the road, ensuring everything you create is on-brand and professional.
Why not make your life easier and your brand stronger?
Ready to take your brand to the next level? Don't forget, I'm just a message away if you need a cheerleader or a bit of guidance.
Let's make your brand unforgettable together!
Your designer friend always,

The A-List is your 60-second inbox scroll for local brand and website tips, savvy small biz resources and the take-aways you need to get through this crazy thing called entrepreneurship.
Join the email community!
Email Community Signup
BLOG TOPICS
BROWSE RECENT POSTS
I get to use creativity everyday to help entrepreneurs focus on their passions to discovering their brand's "sweet spot" in the marketplace...and I absolutely LOVE IT!
I'd love to connect with you to chat more about your business.